Shell Access Tutorial – SSH Access Basic Guide
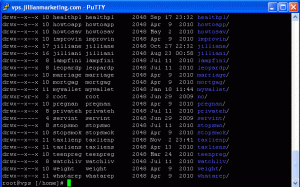
I've owned and managed multiple websites for over a decade now.  I've noticed most of the servers I've used listed "Shell Access" as one of the features.  Up until a few days ago, I didn't even know what Shell access was and have never had a need for it.  Once the need arose to access my server using Shell, I realized just how powerful a tool it is.
Basically Shell gives you access to a command prompt on your server.  It looks and operates much like the MS-Dos windows many of us are familiar with.  There isn't a GUI.  Everything you do must be executed using standard SSH commands.
In the past, I've always accessed my server using a free FTP program like Filezilla.  Most FTP programs will allow you to upload files and change their permissions.  Usually, that is the extent of it.
My need arose to have SSH access when I lost ownership of some files on my server.  When I attempted to delete a directory on one of my server accounts, I kept getting an "access denied" error.  When I called my hosting company, I had lost ownership of the files.  The tech representative was nice enough to walk me through the process of regaining ownership using SSH should this problem occur again.
After playing around with SSH access for a few hours, I really regretted not using this tool sooner.  It is a real time saver.  So if you are interested in using SSH to access your server, here are some basics to get you started.
First of all, you need a SSH program.  The tech at my hosting company recommended I download a free Shell access program called Putty.
Once you download Putty, you'll need to select SSH as the connection type and enter the host name or IP address to your server.  The simply click open.
A black window will open that will have the words login as in the upper left screen.  This is where you will type your login name and press enter.
The next line that will appear will ask for your password.  Simply enter your password and press enter again.
Provided you entered the correct user name and password, you'll be given a command prompt.
If you type in ls followed by enter, you'll be given a list of the files and directories on the server.  (Lower Case LS, yes commands are case sensitive)  This works much like the dir command did in MS-Dos.
One thing I noticed on my server is the ls command didn't show the home folder.  The home folder is where all the accounts / domain names reside on my server.  So even though I didn't see the home directory using the ls command, I was able to access it using the command below.
cd /home
"cd" is the command to change directories.  Please note, there is a space between cd and /.
After changing directories, I used the ls command again.  This time, I could see all the accounts on my server.
Now if I ever lost file ownership again, I could use the cd command to change into that directory and use the command I'm going to show below to take ownership of the file.  But after playing around, I found a much bigger use for SSH access.
I was in the process of loading a new shopping cart to my site.  The cart had over 4,000 files and took more than an hour to upload using standard FTP.  Then when the upload completed, it took another hour to change the file permissions of all 4,000 plus files.  I learned this process could be accomplished in less than 10 minutes using Shell.
First of all, I uploaded a single zip file to my server using FTP.  I'm not sure if there is a method for uploading using Shell.  Since the shopping cart was compressed into one file, I found it easier to just use FTP to upload it to my account.  It took less than 2 minutes.
Once the file was on my account, I accessed the account using SSH as I laid out above.  Once I used the change directory command to move inside of the directory that had the zip file, I was able to view it and verify I was in the correct spot by using the ls command.
Unzipping the files was a simple as using the command unzip followed by the file name you want to unzip.  This only works if you are inside the directory of the file you want to unzip.  In my case, the compressed file was cart.zip.  So my command looked like this.
unzip cart.zip
(remember, everything is case sensitive)
In less than 15 seconds all the files had been unzipped and were in the correct spot.  The only thing left to do was to change the file permissions and ownership of the files.
In order for the cart to work correctly, I needed to change the permissions of every single file and directory to 777.  This was as simple as using this command where directory is the name of the directory that holds all the cart files.  The -R instructs the command to chmod every directory and file inside of that directory.
chmod -R 777 directory
In my specific case, the command looked like this
chmod -R 777 mywallet/
Last of all, the ownership and group settings of all the files were defaulted as root since they had been unzipped using SSH.  Move inside the directory you want to change and use this command.
chown -R ownername:groupname *
Once again, the -R instructs the command to change ownership and groups for every directory and file inside of that directory.  In my specific case, my group name and owner name were "mywallet".  I was able to determine this by uploading a file using FTP.  I noticed the files defaulted to mywallet as the owner and group when using this method.  So in my case, the command looked like this.
chown -R mywallet:mywallet *
Tags: shell access, shell access guide, shell access tutorial, SSH commands
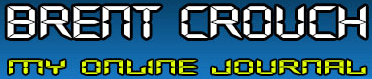
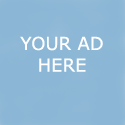
SSH is quite useful. You can rsync files over to your server and keep your local folder synchronised with the remote location. It’s a pain in the ass to setup, but it’s the best backup you can have.
Thanks for the quick review. I’ve been having trouble knowing where to start and deciding which program to use. This gives me a bit of an idea on functionality. Cheers.